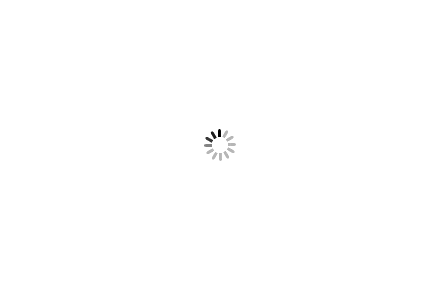İnternet ortamında varlığını devam ettiren sitelerin yüzde 32'si Wordpress altyapısını kullanıyor. Özel yazılımların ve hazır site düzenleme programlarının olduğu bir dünyada üçte bir oranda Wordpress kullanılması hiç de azımsanmayacak bir başarı. Blog olmanın yanı sıra pek çok farklı sektöre ücretli ve ücretsiz tema portföyü sunuyor. Özelleştirme için kodlama gerektirmemesi ve son derece kullanışlı yapısıyla Wordpress kullananların sayısı her geçen gün artıyor. Açık kaynak kodlu bir yazılım olan Wordpress aynı zamanda bazı eklentilerle özelleştirilebiliyor.
Haber sitelerinden restorana, emlaktan e-ticaret sitelerine kadar neredeyse her sektörde kullanılan Wordpress, geniş eklenti yelpazesiyle karşılaşılabilecek her türlü problemi aşabilir, sitenizi dilediğiniz gibi geliştirebilirsiniz. Sitenizi özel bir yazılımcıya yaptırmaya kalksanız maliyetiniz binlerce lirayı bulabilir. Halbuki Wordpress, hem site kurulumunu oldukça ucuza kapatmanızı sağlayacak hem de özel eklentileriyle sitenize yeni özellikler eklemenize olanak sağlayacaktır. (Özel tema ile wordpress site yapımı)

Wordpress.com ile Wordpress.org Arasındaki Farklar
Wordpress.com, domain ve hosting gerektirmeden kişilerin blog açabilecekleri bir Wordpress hizmeti sunuyor. Wordpress.com üzerinden oluşturulan bloglarda alan adı 'alanadi.wordpress.com' olarak gözüküyor.
Wordpress.org ise daha profesyonel işler için hizmet veriyor. Yazı genelinde de wordpress.org'un hizmetlerinden, özelliklerinden ve kurulumundan bahsedeceğiz. Hosting'inize yükleyeceğiniz Wordpress sürümüyle açık kaynak kodları üzerinden dilediğiniz gibi özelleştirme yapabilir ücretli veya ücretsiz tema ve eklentileri kullanarak sitenizi kişiselleştirebilirsiniz.
Wordpress Nasıl İndirilir?
Açık kaynak kodlu Wordpress, gönüllülük esasına dayanarak geliştiriliyor. Gönüllüler, önceki sürümde karşılaşılan hataları gidererek yeni özellikler ekliyor. Devamlı güncellenen bu yazılımda Türkçe dil desteği de bulunuyor ve kusursuza yakın çalışıyor. Wordpress'in eski veya yeni sürümlerinden herhangi birini indirmek için Wordpress'in resmi internet adresini kullanabilirsiniz.
Wordpress Nasıl Kurulur?
Wordpress'i 4 farklı yolla kurabilirsiniz.
- FTP ile kurulum,
- Web Hostinge cPanel ile otomatik kurulum,
- Web Hostinge cPanel ile manuel kurulum,
- Deluxe Wordpress Hostinge kurulum,
Bu kadar çok kurulum seçeneğinin olması, Wordpress'in açık kaynak kodlu olmasından kaynaklanıyor. Deluxe Wordpress Hostinge kurulum ile Web Hotinge cPanel ile otomatik kurulum, otomatik kurulumlardır. Sadece uygulanması yönünde farklılıklar bulunan bu iki yöntemde de veritabanı ve veritabanı kullanıcısı oluşturmadan kurulumu çabucak tamamlayabilirsiniz.
Web Hostinge cPanel ile manuel kurulum ve FTP ile kurulum ise manuel kurulumlardır. Aynı işlemleri gerçekleştirseler de kurulum yerleri açısından farklılıklar bulunuyor. Manuel kurulum yapan kişiler genelde açık kaynak olarak erişilen Wordpress kodlarında değişiklik yapıyorlar. Tabii yalnızca kodlarda değişiklik yapmak da şart değil. Örnek verecek olursak, Wordpress dosyalarıyla beraber gelen Hello Dolly ve Aksimet gibi eklentileri veya Twentyseventeen ve Twentysixteen gibi temaları sunucuya atmadan önce silebilirsiniz.
1. FTP ile Wordpress Kurulumu
FTP ile Wordpress kurulumunun Web Hostinge cPanel ile Manuel Kurulum’dan farklı, sunucuya atılan Wordpress dosyalarında yöntem farklılığıdır. Açılımı File Transfer Protocol olan FTP, istemci bilgisayarla sunucu arasında bağlantı kuran bir protokoldür. FileZilla, FileFTP, Cyberduck ve CuteFTP en çok kullanılan FTP istemcilerdir. Biz FileZilla istemcisiyle Wordpress kurulumunu anlatacağız.
İlk olarak cPanel üzerinden FTP kullanıcı adı ve parola oluşturuyoruz.
'FTP Accounts' yere tıkladıktan sonra 'Create FTP Account' yazan yere basıyoruz ve FTP hesabımızı oluşturuyoruz.
FileZilla istemcisini açtıktan sonra üst tarafta yer alan hızlı bağlan bölümüne sunucu IP'si ile FTP kullanıcı adı ve parola bilgilerini giriyoruz ve 'Hızlı Bağlan'a tıklıyoruz.
Bağlantı gerçekleştikten sonra karşımıza sunucuda yer alan dosyalar çıkacak. Wordpress'in resmi internet adresinden .zip formatında indirdiğimiz Wordpress dosyalarını dışa aktarıp public_html klasörüne sürükleyip bırakıyoruz.
Veritabanı için cPanel üzerinden MySQL® Database'e basıyoruz.
Sırasıyla veritabanı adını girip 'Create Database' butonuna tıklayarak yeni veritabanı yaratıyoruz. Veritabanı kullanıcı adı ve parolasını belirledikten sonra 'Create User' butonuna tıklauarak yeni veritabanı kullanıcısı yaratıyoruz. Kurulum aşamasında kullanacağımız veritabanı adını, kullanıcı adını ve parolasını bir yerde yazıyoruz.
Oluşturduğumuz veritabanına veritabanı kullanıcısını 'Add' seçeneğine tıklayarak ekliyoruz. Açılacak pencerede 'All Privileges' seçeneğini işaretleyip 'Make Changes' butonuna tıklayarak tam yetki verdiğimiz veritabanı kullanıcısını veritabanına bağlamış oluyoruz.
Domain adresini tarayıcının arama çubuğuna yazdığımızda karşımıza Wordpress kurulum ekranı çıkacak. Wordpress'in desteklediği diller arasından istediğinizi seçerek 'Devam' butonuna tıklıyoruz.
Açılacak pencerede 'Başlayalım' seçeneğini işaretleyerek ilerliyoruz. Bir yere yazdığımız veritabanı adı, kullanıcı adı ve parolasını yazıp 'Gönder' butonuna tıklıyoruz.
Son olarak site başlığını belirleyip 'Wordpress'i Kur' butonuna tıklayarak başarılı bir şekilde Wordpress kurulumunu tamamlayabilirsiniz.
2. Web Hostinge cPanel ile otomatik kurulum
Bu işlem için ilk olarak GoDaddy Pro paneli üzerinden 'Yönet' seçeneğini işaretleyerek cPanel'e bağlanıyoruz.
Domain adresimizi ve veri merkezi lokasyon bilgilerini işaretledikten sonra karşımıza otomatik olarak Wordpress kurulum ekranı çıkacak. 'Evet, işe koyulalım' butonuna tıklarsanız, alt tarafta admin bilgileri açılacak. Bu bilgileri doldurduktan sonra 'Son' seçeneğini işaretleyerek kurulumu başlatıyoruz.
Birkaç dakika süren kurulum işleminin ardından karşımıza 'Sitemi Kur' seçeneği çıkıyor. Bu seçeneğe tıkladığımızda cPanel, veritabanını otomatik olarak oluşturup kurulumu tamamlıyor.

3. Web Hostinge cPanel ile manuel kurulum
Bu işlem için ilk olarak GoDaddy Pro panelinden 'Yönet' seçeneğini işaretleyip cPanel'e bağlanıyoruz.
Domain adresimizi ve veri merkezi lokasyon bilgilerini belirledikten sonra karşımıza Wordpress kurulum ekranı otomatik olarak açılıyor 'Şimdi değil, teşekkürler' butonunu işaretledikten sonra 'Son' butonuna tıklıyoruz. 'cPanel Yöneticisi' seçeneğini işaretleyerek erişimi sağlıyoruz.
'File Manager' sekmesine basarak dosya yöneticisini açıyoruz.
Wordpress'in resmi internet adresinden indirdiğimiz .zip formatındaki Wordpress dosyalarını 'Uploud' butonuna basarak public_html klasörüne yüklüyoruz. Yüklenen .zip formatındaki Wordpress dosyalarını dışarı çıkartıyoruz. 'Wordpress' klasöründe yer alan dosyaları public-html/ klasörüne taşıyoruz. Daha sonra boş olan 'wordpress' klasörüyle .zip formatındaki dosyayı /public_html klasöründen siliyoruz.
Veritabanı için cPanel üzerinden MySQL® Database'i işaretliyoruz.
Öncelikle veritabanı adını yazıp 'Create Database' butonuna basarak yeni veritabanı oluşturuyoruz. Daha sonra veritabanı kullanıcı adı ve parolasını belirliyoruz ve 'Create User' seçeneğini işaretleyerek yeni veritabanı kullanıcısı yaratıyoruz. Wordpress kurulum aşamasında veritabanı adını, kullanıcı adını ve parolasını kullanacağımız için bir yere yazıyoruz.
Oluşturduğumuz veritabanına veritabanı kullanıcısını eklemek için 'Add' butonuna tıklıyoruz.
Açılacak ekranda 'All Privileges' seçeneğini işaretleyip 'Make Changes' butonuna basarak veritabanı kullanıcısını tam yetkili biçimde veritabanına bağlıyoruz.
Gelen pencerede 'Başlayalım' seçeneğini işaretliyoruz. Bir yere yazdığımız veritabanı adı, kullanıcı adı ve parolasını yazarak 'Gönder' butonuna basıyoruz.
Son olarak 'Wordpress'i Kur' seçeneğini işaretleyerek Wordpress kurulumunu tamamlıyoruz.
4. Deluxe Wordpress Hostinge kurulum
İlk olarak Wordpress'in resmi internet sitesinden Wordpress'in son sürümünü indiriyoruz.
GoDaddy panelinde oturum açıyoruz.
'Kurulum' seçeneğine tıklıyoruz. karşımıza çıkacak pencerede kullanıcı adı ve şifre oluşturduktan sonra 'Ekle' seçeneğini işaretliyoruz.
Kurulum tamamlandıktan sonra 'WP Yöneticisi' butonuna basarak Wordpress paneline gidebilirsiniz. Bu panel üzerinden istediğiniz değişikliği yapabilirsiniz.